Win10启用远程桌面的详细操作过程
想必还有不少新手朋友不清楚Win10启用远程桌面的详细操作,而今天呢,小编就带来了Win10启用远程桌面的操作过程,还不会操作的朋友就跟着小编学习一下吧。
方法一:通过任务栏搜索框打开
在win10系统上点击任务栏搜索框,输入“远程”,如下图所示:
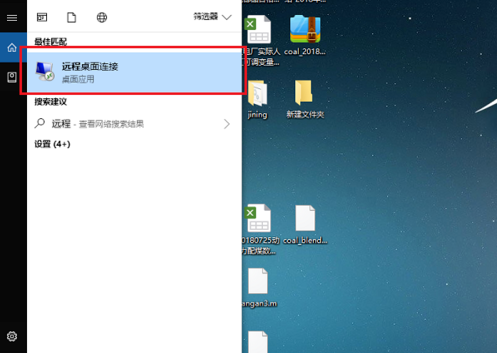
找到远程桌面连接,点击打开,可以看到已经进去远程桌面连接界面,如下图所示:
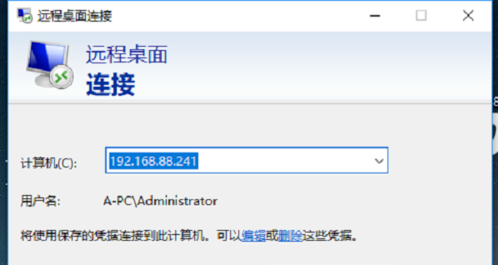
输入连接的ip地址、用户名、密码就可以进行远程连接了,如下图所示:
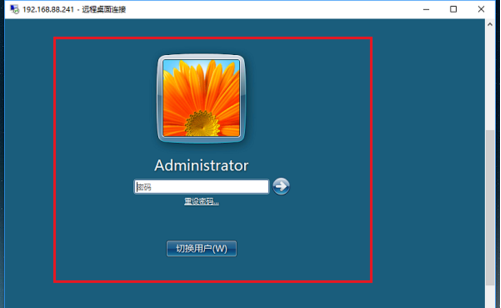
方法二:通过运行命令打开
在win10系统上鼠标右键开始菜单,选择运行,如下图所示:
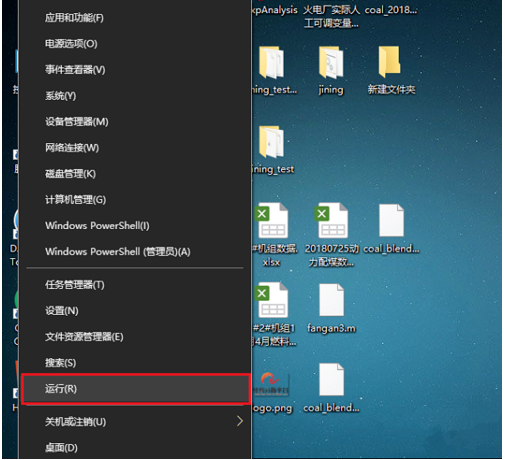
打开运行之后,输入“mstsc”,如下图所示:
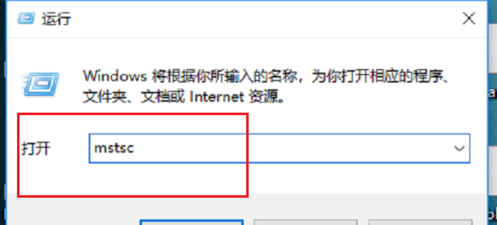
点击确定之后,可以看到打开了远程桌面连接,如下图所示:
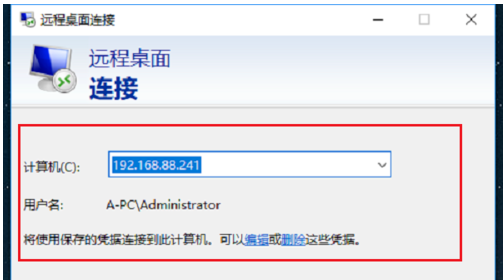
上面就是小编为大家带来的Win10启用远程桌面的详细操作过程,希望对大家能够有所帮助哦。































 魔兽世界:争霸艾泽拉斯
魔兽世界:争霸艾泽拉斯 QQ飞车
QQ飞车 水果忍者
水果忍者 穿越火线(CF)
穿越火线(CF) 英雄联盟
英雄联盟 热血江湖
热血江湖 穿越火线电脑版
穿越火线电脑版 魔兽世界
魔兽世界 问道
问道 《拳皇97》加强版 风云再起 模拟器
《拳皇97》加强版 风云再起 模拟器 我的世界
我的世界 恐龙快打
恐龙快打