怎么在word2016调节纸张大小?在word2016调节纸张大小的教程
怎么在word2016调节纸张大小?以下就是在word2016调节纸张大小的教程,对这个感兴趣的小伙伴们就和小编一起学习下吧。
word调纸张大小方法一
步骤一:在打开的程序主界面中点击“页面布局”。
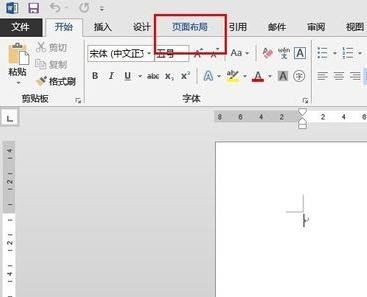
word调纸张大小方法图1
步骤二:在打开的“页面布局”中,我们将会看到“纸张大小”选项,点击该选项。
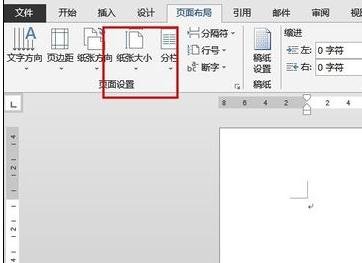
word调纸张大小方法图2
步骤三:然后在接下来的步骤中,点击“其他页面大小”,从而打开“页面设置”。
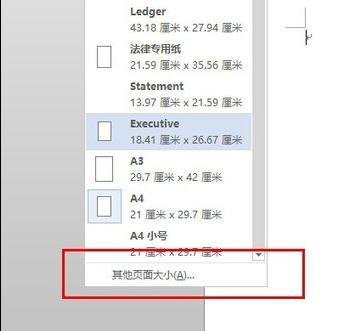
word调纸张大小方法图3
步骤四:在打开的页面设置中,我们就看到了下面图片所示的下拉菜单选项,可以让我们拥有更多的纸张选择,默认为A4尺寸。
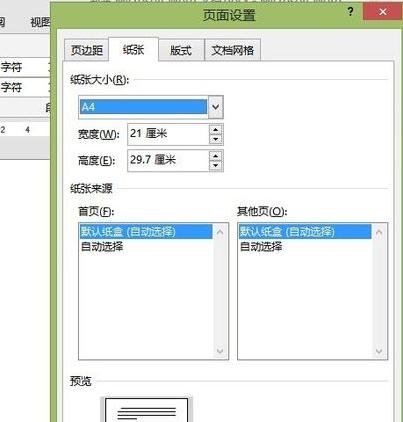
word调纸张大小方法图4
步骤五:最后一个步骤中,选择自己需要的纸张尺寸,如果需要A3尺寸的纸张,点击选择就可以了,然后点击“确定”,应用文档的设置。
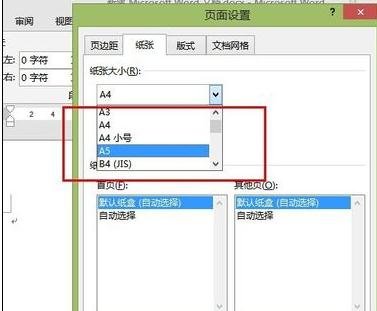
word调纸张大小方法图5
word调纸张大小方法二
步骤一:运行word 后点击【文件】
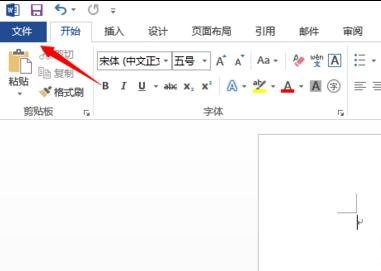
word调纸张大小方法图6
步骤二:在文件下面点击【打印】在左边可以看到设置再在下面找到A4这样字样处点击倒三角
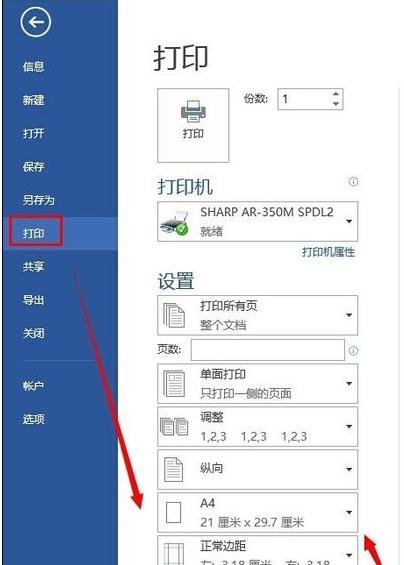
word调纸张大小方法图7
步骤三:如下图所示就看到就是WORD默认支持的纸张大小。
注:在选纸张大小的时候先要知道你的打印机支不支那么大小的纸张。
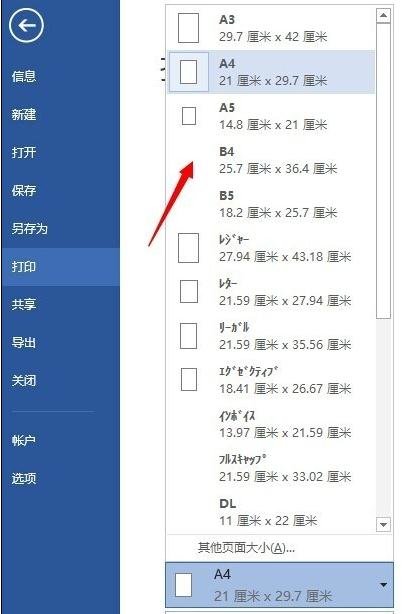
word调纸张大小方法图8
步骤四:还有就可以在设下面找到【页面设置】也可以设置纸张大小。
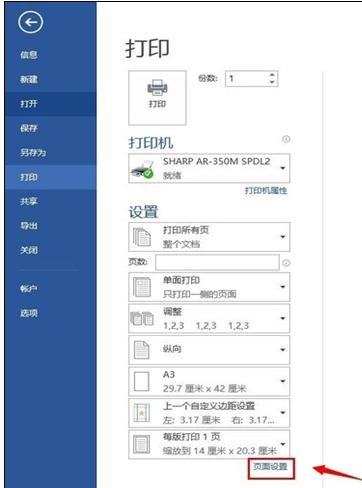
word调纸张大小方法图9
步骤五:在页面设置对话框中点击【纸张】选项就可以看到纸张大小下面选择你所需要的大小。设置好了点击【确定】
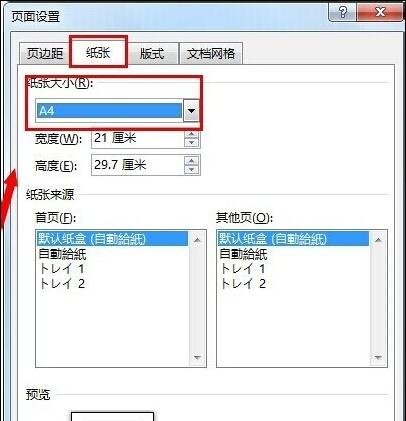
word调纸张大小方法图10
以上就是怎么在word2016调节纸张大小的全部内容了,大家都学会了吗?































 魔兽世界:争霸艾泽拉斯
魔兽世界:争霸艾泽拉斯 QQ飞车
QQ飞车 水果忍者
水果忍者 穿越火线(CF)
穿越火线(CF) 英雄联盟
英雄联盟 热血江湖
热血江湖 穿越火线电脑版
穿越火线电脑版 魔兽世界
魔兽世界 问道
问道 《拳皇97》加强版 风云再起 模拟器
《拳皇97》加强版 风云再起 模拟器 我的世界
我的世界 恐龙快打
恐龙快打