怎么在word2016中添加背景图?在word2016中添加背景图的教程
怎么在word2016中添加背景图?以下内容就是在word2016中添加背景图的教程,一起来学习吧!
word2016添加背景图方法一:
步骤一:打开Word2016文档窗口,将插入鼠标的光标移动上面菜单里,再点击单击“格式”,“背景”,“填充效果”。
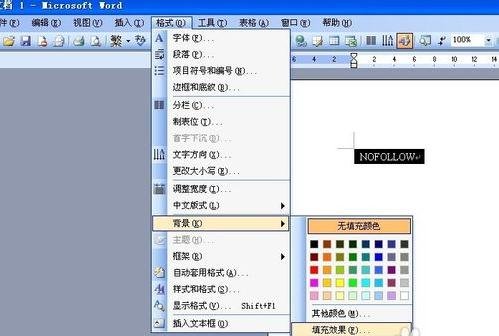
步骤二:选择填充效果。会出现提示框。
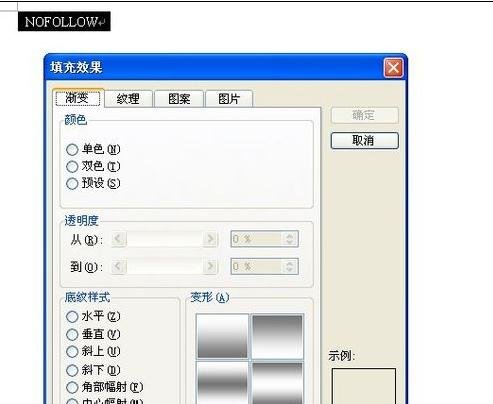
步骤三:再点击图片,继续操作下去。选择图片这个按钮。
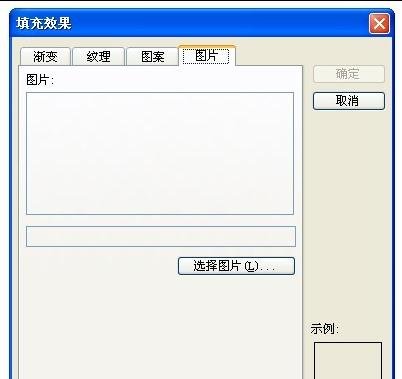
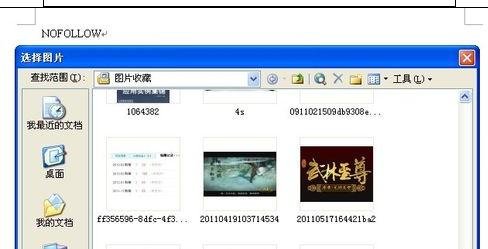
步骤四:选择一个内部的图片,点击确定。如下图
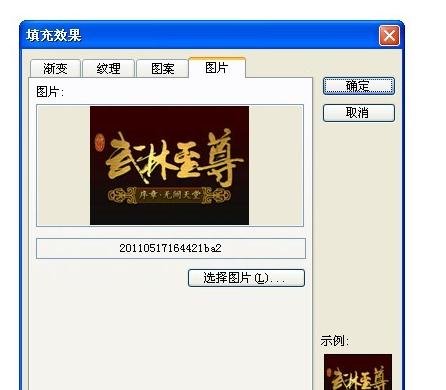
步骤五:点击确定后,发现WORD文章空白地方都是刚才那个图片。

word2016添加背景图方法二:
步骤一:打开word,依次点插入―图片―来自文件。
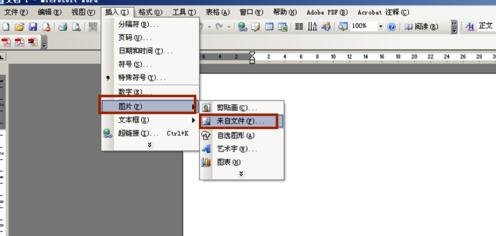
步骤二:在本机上选一幅图片作为背景,然后点插入
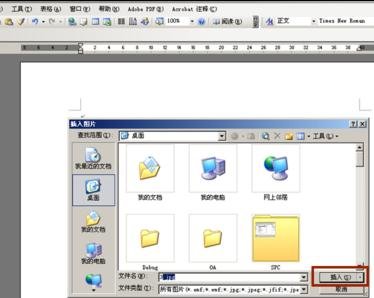
步骤三:双击图片,打开“设置图片格式”对话框。
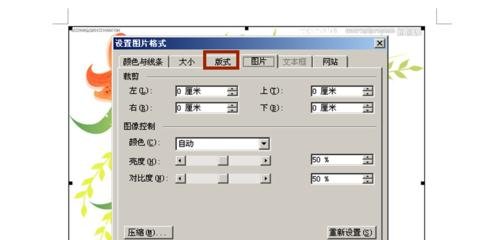
步骤四:选择“版式”,在环绕方式中选择“衬于文字下方”。
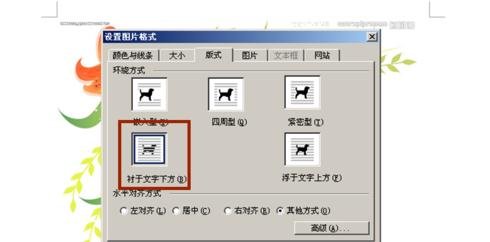
步骤五:输入任意文字,如图所示。文字在图片上方,而且没有覆盖图片。

步骤六:但是如果我从网上复制过来的一些文字,可能会出现覆盖图片的情况,如下图。

步骤七:分析原因是由于我们在复制文字的时候,把网页上这字的格式也复制过来了的原因造成的,因此,我们全选文字,去掉它的所有格式。

步骤八:如图,全选文字,选”格式空格“下拉菜单中的”清除格式“。
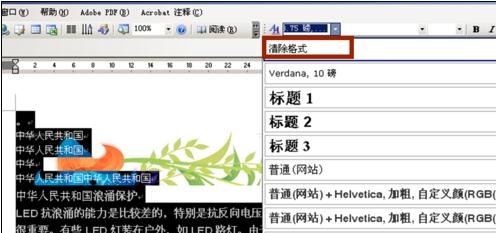
步骤九:去掉所有格式之后,一切恢复正常,然后我们再给这字段落设置格式的时候就不会出现上面的覆盖图片现象了。

以上就是怎么在word2016中添加背景图的全部内容了,大家都学会了吗?































 魔兽世界:争霸艾泽拉斯
魔兽世界:争霸艾泽拉斯 QQ飞车
QQ飞车 水果忍者
水果忍者 穿越火线(CF)
穿越火线(CF) 英雄联盟
英雄联盟 热血江湖
热血江湖 穿越火线电脑版
穿越火线电脑版 魔兽世界
魔兽世界 问道
问道 《拳皇97》加强版 风云再起 模拟器
《拳皇97》加强版 风云再起 模拟器 我的世界
我的世界 恐龙快打
恐龙快打